
شرح طريقة فرمته الجهاز وتصطيب الويندوز بالتفصييل - مدعوم ب 31 صورة
بسم الله الرحمن الرحيم
ازيكم جميعا
هذا الدرس هو الذي سنتعلم منه إن شاء الله فرمتة الجهاز و تصطيبه
وهو رائع حيث أنه شامل ومبسط إلى أدني حد
ومدعم ب 31 صورة كبيرة
فأرجو أن تستفيدوا منه .. و الدعاء لصاحبه و لي
نبدأ الدرس
أهلاً وسهلاً بالجميع .. معنا اليوم درسٌ يشرح طريقة عمل فورمات للجهاز !
1 - أولا أدخل
قرص الوندز ثم اعادة التشغيل عند ظهور الشاشة السوداء Boot from CD press
any key إضغط أي زر للإقلاع بعدها سوف تظهر الصورة التالية :
2 - إضغط Enter لتظهر لك نافذة الترخيص كما في الصورة التالية :

3 - للموافقة إضغط F8 لتظهر لك خيارات التنصيب كما في الصورة التالية :
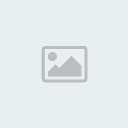
4 - إذا لم تكن تريد عمل بارتشن ( تقسيم ) للهارد ديسك إضغط Enter ثم إنتقل للخطوة رقم على طول
- لعمل بارتشن أو تقسيم للهارد
ديسك يجب أن يكون هناك مساحة فارغة فيجب مسح بارتشن ليبقى فارغا ثم تقيسمه
عند طريق إختيار البارتشن المطلوب في مثالنا هذا البارتشن C ثم نضغط على D
لمسحه سوف تظهر النافذة التالية
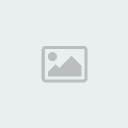
5 - إضغط على L لإكمال حذف البارتشن الذي أخترته سوف تظهر النافذة التالية :

6 - بعد حذف
البارتشن أصبح لدينا مساحة فارغة في مثالنا هذا حجمها ( 4095 ميغابايت )
يمكننا تقسيمها حسب متطلباتنا إلى قسمين أو 3 أقسام حسب الحاجة الآن نضغط
على C لعمل البارتشنات المطلوبة في النافذة التالية :
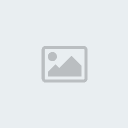
7 - نضع حجم
البارتشن حسب الحاجة مثل أنا عملت أول بارتشن 2000 ميغابايت من الحجم
الكلي ( 4095 ميغابايت ) ليتبقى ( 2095 ) من الحجم الكلي للمساحة الفارغة
لكي أستخدمه في بارتشن آخر الآن بعد وضع الحجم أضغط Enter لتظهر النافذة
التالية :

8 - الآن يوجد
لدينا بارتشن وأيضا مساحة فارغة لعمل بارتشن آخر لأني لم أستهلك المساحة
كلها أضغط C لعمل بارتشن آخر كما في الخطوة رقم ( 6 ) بعدها تظهر النافذة
التالية :

9- الآن لدينا
2 بارتشن ولم يبقى أي مساحة فارغة لعمل بارتشن آخر لذلك الآن أختار
البارتشن الذي أريد تنصيب ( إعداد ) الوندز XP فيه أنا أخترت C بعدها نضغط
Enter لتظهر النافذة التالية :
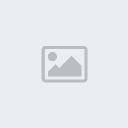
10 - في النافذة السابقة عدة خيارات
- الخيار (NTFS (Quick نظام ملفات NTFS سريع .
- الخيار (FAT (Quick نظام ملفات FAT سريع .
- الخيار NTFS نظام ملفات NTFS .
- الخيار FAT نظام ملفات FAT .
ملاحظة : عند عمل NTFS لايمكن إعادته مرة أخرى إلى FAT التي لايمكن عرضها في وندز 98 إلا عن طريق بارتشن ماجيك فأفضل خيار هو FAT
بعد إختيار نظام الملفات إضغط Enter لتظهر النافذة التالية :

11 - بعد إنتهاء الفورمات سوف تظهر النافذة التالية :

12 - بعد إنتهاء نسخ الملفات سوف تظهر النافذة التالية لإعادة التشغيل :

13 - بعد عمل الريستارت سوف تظهر النافذة التالية للوندز :

14 - بعدها سوف نافذة اكمال الإعدادات كالتالية

15 - الآن سوف تظهر النافذة التالية لتعديل إعداداتك الخاصة :

16- إختر customize لتعديل دعم اللغة العربية سوف تظهر النافذة التالية :
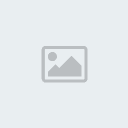
17 - إختر
الخيار الثاني language ثم أشر كما في الصورة السابقة سوف تظهر نافذة
لتثبيت ملفات اللغة اضغط ok سوف تظهر النافذة التالية :
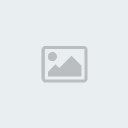
18 - بعد
تثبيت ملفات اللغة إختر الخيار التالي advanced وإختر من القائمة المنسدلة
إسم دولتك ولغتك ثم أشر على كل خيار به Arabic كالتالي :

19 - بعد إختيار جميع العربية اذهب لأول خيار Regional options واختر دولتك في القائمتين المنسدلتين ثم إضغط على ok كالتالي :

20 - سوف تظهر النافذة التالية ضع بها أي شي إسمك أو أب شي تريده .
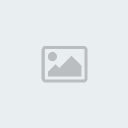
21 - الآن ضع السيريال نمبر أو مفتاح القرص في النافذة التالية :

22 - ضع إسم الكمبيوتر وضع باسوورد المدير كالتالي :

23 - عدل إعدادات الوقت والتاريخ والمنطقة الزمنية بالنسبة لغرينتش
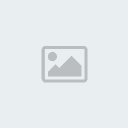
24 - إتركه ليكمل الإعداد .

25 - الآن هي الإعدادات النهائية إضغط على زر Next بالأسفل كماهو موضح أدناه

26- إتركه ليكمل الإعداد .

27 - والآن إضغط Skip وذلك من أجل إلغاء التسجيل في مايكروسوفت .
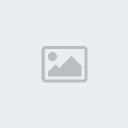
- وهنا إكتب إسم المستخدم أو إذا كنت تريد كتابة أكثر من مستخدم ولكن يجب أن تكتب 1 على الأقل .
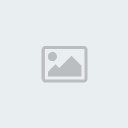
29 - الخطوة الأخيرة كن جاهزا وسم بسم الله وإضغط على Finish كالتالي .

- مبروك نحن
على سطح الوندز تم الإنتهاء ولكن لاتوجد إلا أيقونة سلة المهملات على سطح
المكتب أين باقي الأيقونات لذلك أنا أضفت هذه الخطوات الإضافية لإظهارها
وهي عن طريق الضغط بالزر الأيمن للفارة وإختيار properties آخر خيار لتظهر
لك النافذة التالية إختر خيار Desktop ثم بالأسفل إختر costumize Desktop .

31 - سوف تظهر النافذة التالية إختر منها ماتريد ظهوره من الأيقونات حسب ماهو موجود في الصورة التالية ثم إضغط OK
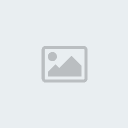
32 - مبروك تم الإنتهاء من الدرس بحمد الله









